Convert Exfat To Ntfs Without Losing Data
Position: How Tos - Data Recovery - How to change RAW to NTFS without losing data?
- Convert Exfat Drive To Ntfs Without Losing Data
- How To Format From Exfat To Fat32
- Convert Exfat To Ntfs Without Losing Data Reddit
Summary
Format exFAT to NTFS through File Explorer. This is the most convenient and easiest way to perform the format on your computer. This only makes use of what you’re familiar with - the Windows File Explorer. This solution can be performed in two easy steps. On File Explorer, find and select your USB drive. Click on Format. Convert exFAT to NTFS Using CMD in Windows,Unable to convert WD Elements from exFAT to NTFS,Convert a HD Partition from exFAT to NTFS without losing data,Convert exFAT to NTFS without format/losing data, Convert exFAT to FAT32/NTFS in Windows 10/8/7,Why is exFAT better than NTFS for removable media,formatting a drive to NTFS without losing data. Formatting permanently erases all the data contained in the affected RAW drive. Thus, before you convert RAW format hard drive to NTFS, make sure you have the required data backup available. If there’s no backup, consider fixing the corruption with Windows proprietary tools and utilities. Otherwise, you will end up losing all the data. FAT32 (File Address Table 32) and NTFS (New Technology File System) are two different file systems that can be used to format a volume on a disk in Windows. This tutorial will show you different ways on how to convert NTFS to FAT32 volumes without data loss in Windows 7, Windows 8, and Windows 10.
DiskGenius - The best option to recover RAW drive, convert RAW to NTFS/FAT32, check bad sectors, etc.
ô Free DownloadTable of Contents
- How to change RAW to NTFS without losing data?
- Phase 2: Change RAW to NTFS file system – 4 ways
Overview on RAW to NTFS
File system is charge of where and how a file is stored. Without a recognized file system, operating system would find nowhere to locate files. When a partition is created, it will be formatted to a certain file system. After that, you can store files to make use of the disk space. In Windows, there are a couple of file systems you may use, e.g. NTFS, FAT32, FAT16, FAT12, exFAT. A file system can get corrupted and damaged, for instance, the file system becomes RAW, resulting in data loss issue. Moreover, RAW drive can occur to all types of storage devices, including, hard drive, external hard drive, memory card, USB flash drive, SSD, etc. When you try to open a RAW partition, you will be blocked by an error message such as:
'Location is not available. X: is not accessible. The file or directory is corrupted and unreadable'
'You need to format the disk in drive G: before you can use it. Do you want to format it?'
'Drive is not accessible. The volume does not contain a recognized file system. Please make sure that all required file system drivers are loaded and that the volume is not corrupted.'
Why does a partition become RAW? Quite a few reasons can account for the issue, see the list below:
- Unsafe ejection of USB drive: Many users prefer to remove USB drives without clicking the Safely Remove Hardware and Eject Media. Such action is likely to corrupt file system. It is suggested to remove USB drive until Windows prompts 'The USB Mass Storage Device can now be sagely removed from the computer'
- Sudden power failure: there might be a sudden power cut during system reading or writing files on the disk, which can damage vital information in file system.
- Bad sectors: If your storage device has bad sectors, it will be inaccessible and show as RAW drive.
- Other causes: physical damages, virus, poor quality.
How to change RAW to NTFS without losing data?
Phase 1: Recover files from RAW partition
A successful RAW partition recovery is critical, as it is the very step that guarantees there is not data loss during changing of RAW to NTFS. Relax, the RAW partition recovery is easy to achieve with the help of DiskGenius which is capable of scanning RAW drive of hard drive, external hard drive, SD card, pen drive, USB flash drive, etc. and displaying lost files and folders with original names. What's more, the process of finding out lost data is quick and does not require any complicated operations. DiskGenius Free trial edition is available for all users, and it can help users to test its ability to retrieve lost data before buying a license key. Free download and install DiskGenius on your computer, connect the RAW disk, and you can start to recover data from RAW drive following instructions here.
Step 1 Use 'Load Current Partition Intelligent' function.
After launching DiskGenius, you can easily find the disk where RAW partition is located. Select the RAW partition and click Tools >Load Current Partition Intelligently.
In general, this function can display lost files and folders of the corrupted NTFS partition within a couple of seconds unless the partition contains way too many files or has bad sectors.
Step 2 Retrieve files using File Recovery function.
Select the RAW partition > click File Recovery button > click Start button on the pop-up window > wait for the scanning to complete.
Step 3 Check if wanted files are found.
File preview (double-click a file to preview file content) is available for both trail and registered edition, which is provided to help users easily find out wanted files as well as check if they are corrupted.
Data overwrite is not easy to avoid, and lost files might get damaged after they are lost. So it is necessary to make sure if they can be recovered properly before purchasing a license code.
Step 4 Copy lost files and folders to another partition.
Select files by checking the box in front of them > right-click selected data > choose Copy To > specify a location to store recovered data > wait for file copy process to complete.
Step 5 Open destination folder to view recovered files. After making sure all of them are recovered correctly, then you can move to Phase 2 to change RAW partition to NTFS file system.
Phase 2: Change RAW to NTFS file system
Method 1: Run Windows error checking
Step 1 Double click 'This PC ' (Windows 10 ) to open File Explorer. Right-click on the RAW partition and choose Properties option.
If this corrupted partition is not visible here, then go to Disk Management (right-click on Start menu and choose Disk Management) find out it.
Step 2 Click Tools tab and hit Check button.
Convert Exfat Drive To Ntfs Without Losing Data
The error checking option is going to check if there are errors in the file system of the selected partition.
Step 3 Click Scan Drive and wait it to complete. Then shut down system, reconnect the drive and start system.
Note: if the error checking process is blocked by error 'The disk check could not be performed because the disk is not formatted. Would you like to format the disk?', click No button. Then try next method.
Method 2: Convert RAW to NTFS file system with cmd
Step 1 Type cmd in the search box next to the Start menu. When you see Command Prompt in searching result, click Run as administrator.
Step 2 Type diskpart in Command Prompt and hit Enter key.
Step 3 Type convert X(driver letter): /fs:ntfs and press Enter key. (X is the drive letter of your RAW partition)
Chkdsk command is not used here, as it does not work on repairing RAW drive and will end up with an error 'The type of the file system is RAW. CHKDSK is not available for RAW drives'.
Method 3: Format RAW to NTFS or other file systems
Step 1 Open Windows File Explorer again, right-click on the RAW partition and select Format option.
Step 2 Set the file system as NTFS and click Start button.
Step 3 Click OK button to start the formatting.
If you want to format RAW partition to other file system such as EXT4, then use DiskGenius Free edition to do the formatting.
Fresh paint tutorial windows 10 64-bit. Method 4: Check and repair bad sectors for the RAW drive
Step 1 Launch DiskGenius Free edition, right-click on the RAW drive and choose 'Verify or Repair Bad Sectors' from context menu.
Step 2 Click 'Start Verify' button to let the software scan the drive and check if there are bad sectors.
Step 3 Click 'Repair' button to repair bad sectors.
Step 4 Once bad sectors are repaired, you can try formatting the drive to make it usable again.
You may also ask
1. How do I fix a RAW hard drive to NTFS without formatting?
Formatting is not the recommended solution to RAW hard drive, which will remove all data off the drive. When you want to fix RAW drive without formatting, here are options you can try: connect the RAW drive to another computer, try a different way of connecting the RAW disk, update the driver, use CHKDSK to repair partition errors, check and repair bad sectors, recover files from RAW hard disk using DiskGenius, etc.
2. What is RAW file system? How to recover files from RAW hard drive?
RAW file system is not a correct file system and it cannot be recognized by any operating system. When you try to open a RAW partition in Windows File Explorer, you will end up with an error message such as 'The disk in drive is not formatted. Do you want to format it now?'
RAW hard drive data recovery is no longer a tough task with the help of DiskGenius which is able to deal with RAW partition recovery effectively: use 'Load Current Partition Intelligently' or 'File Recovery' function, and you can get back lost files quickly and safely. Keyboard shortcut windows vista.
3. How to convert RAW to NTFS without losing data via CMD in Windows 10?
Follow these steps and you can restore RAW to NTFS without any data loss in Windows 10:
Step 1: Recover files from the RAW partition using DiskGenius. Then check recovered files to make sure all of them are recovered correctly.
Step 2: Run Command Prompt as administrator, then type diskpart and press Enter.
Step 3: Type X: /FS :NTFS and hit Enter. (Replace X with the drive letter of the RAW partition)
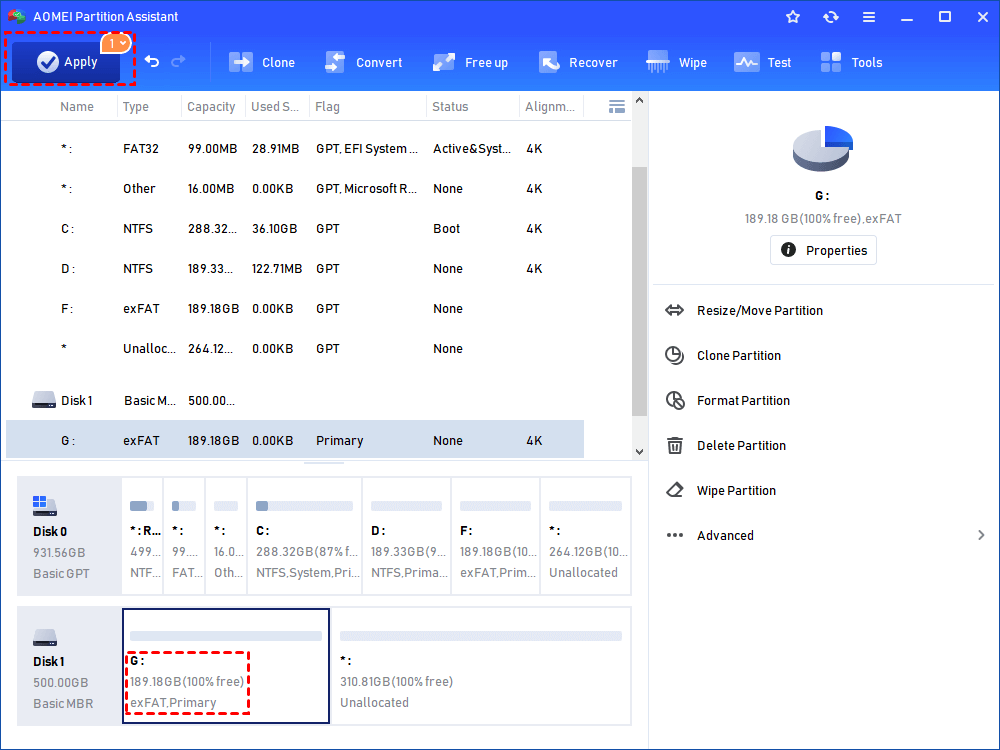
4. What to do when convert is not available for RAW drives?
The 'Convert is not available for RAW drives' error means that CMD cannot change the RAW partition to NTFS directly. However, CMD is not the only way of fixing RAW drive, and there are alternative solutions which may work on your case. Read this guide for more clues: Three Methods to Fix 'Convert is not available for RAW drives' error.
How To Format From Exfat To Fat32
5. How do I format a RAW hard drive in Windows10?
Here is an easy way to format a RAW hard drive in Windows10:
Step 1: Right-click the Start menu to choose Disk Management.
Convert Exfat To Ntfs Without Losing Data Reddit
Step 2: Find out the RAW drive in Disk Management, right-click it and select Format option.
Step 3: Click Yes when Windows asks confirmation. Then you can specify file system as NTFS and start the formatting.
If you want to format hard drive to other file system for example EXT4, then try DiskGenius Free edition.
Conclusion
This article gives a couple solutions to the issue RAW to NTFS, which can help you change RAW hard drive, external HDD or USB drive to NTFS without losing data. No one want to get a RAW partition, and yet it is not easy to avoid it. Thus, learning how to safely change RAW to NTFS is necessary. Should you need any help regarding this topic, feel free to contact us via email.
More articles
DiskGenius - A trusted tool for RAW partition recovery, corrupted HDD recovery, bad sector repairing, etc.
ô Free Download