Word For Mac Separator Line
VCE Exam Simulator Crack designed specifically for certification exam preparation.It allows you to create, edit, and take practice tests. VCE Exam Simulator 2.6.2 Crack Pro Keygen For Mac + Windows. Vce exam simulator 2. This record contains numerous courses for researchers. VCE Exam Simulator Serial Key stands for visual certification exam file it is a test engine. Moreover, It comes for certification exams preparation VCE Exam Simulator Crack is an effective view for VCE files. You can develop, and change your test environment like the actual exam. Simulation exam keygen key. One VCE exam simulation serial key allows us to change simulation classes, while the other allows the user to answer questions and create parameters. For newcomers, the report is formal, can get to the origin of the analysis, and will require flagging the right listing with a crack in the changing study evaluation sequences. Simulation Exams Keygen Vce exam simulator 2.4.1 crack + Patch + Keygen Full Version Download vce exam simulator crack is testing engine that is specially created for the exams and tests preparation. It allows the users edit, create, and prepare practice tests for the annual and monthly test preparation.
Version note: This article was originally written for Word 97 and 2000 and later updated for Word 2002 and 2003; while I have added some instructions for Word 2007 and above, much of the content is more applicable to Word 2003 and earlier.
As the inventor of the PDF file format, Adobe makes sure our Acrobat PDF to Word conversion tool preserves your document formatting. When you use our online PDF converter, your fonts, images, and alignments will look as expected on Mac and Windows. The converted file is an editable Word document that you can start using right away in Microsoft. Microsoft Word supports three types of horizontal lines to separate your document: thin, thick, and double, each accessible with a hotkey! (Use page breaks when you need 'invisible' separations.) For gray horizontal separators, click on the Border dropdown and pick 'Horizontal Line'.
In some cases, Word automatically converts text you type into fraction characters. Unless you have disabled the feature on the AutoFormat As You Type tab of AutoCorrect Options, whenever you type 1/4, 1/2, or 3/4, Word substitutes the ¼, ½, or ¾ font character. These three characters are found in virtually all fonts, so this feature works reliably. Users often ask whether it is possible to get Word to “create” other fractions in a similar format. Well, yes and no. This article discusses several approaches to creating fractions:
Font characters
Iomega jaz 1gb free driver official for mac pro. There are several ways to create fractions in Word, but only one of them will produce fractions in the same style as ¼, ½, and ¾. Luckily, if what you need fractions for is recipes, this way will suffice. As you can see from the screen shot below, many fonts include the characters for ⅓, ⅔, ⅛, ⅜, ⅝, and ⅞. These, along with ¼, ½, and ¾, should be all you need for typing most recipes.
The Symbol dialog
As shown above, these characters appear in the Number Forms subset of Unicode fonts such as Times New Roman, Arial, Courier New, Calibri, and Cambria. You can insert them from the Symbol dialog in Word 97 and above. To open the Symbol dialog:
Word 2003 and earlier: Choose Symbol… from the Insert menu. Note that the most recently used symbols are available without scrolling.
Word 2007 and above: On the Insert tab of the Ribbon, in the Symbols group, click Symbol, then More Symbols… Recently used symbols are shown in the Insert | Symbols | Symbol palette as well as in the dialog.
In Word 2002 and above, you can also insert them using the shortcut keys shown (such as 2153, Alt+X for ⅓) or shortcut keys that you assign. In Word for Mac, you need a macro to insert Unicode characters. You can also assign keyboard shortcuts to them.
Note for Mac users: Don’t expect to see a display like the one above in Word for the Mac. Although many Mac fonts contain at least the ¼, ½, and ¾ fractions, the MacRoman Character Set does not contain them, so there are no built-in keystrokes for the characters, and the Symbol dialog in Word won’t show them to you because it is capable of showing only the characters present in the MacRoman character set. You have to look such characters up in the Character Palette (available only if you have OS X). You have to display the Unicode keyboard (and get it to work…), then enter the character in hexadecimal. The fraction fonts mentioned below may be the only way you can access fraction glyphs; if you can’t justify purchase of special fonts, you will need to rely on one of the alternative methods described below.
If you want these fractions to behave the way ¼, ½, and ¾ do, however, you will need to create AutoCorrect entries from them (see “Exploiting AutoCorrect” for instructions on creating AutoCorrect entries). The easiest way to do this, of course, is to create AutoCorrect entries to replace 1/3, 2/3, etc., with the equivalent font characters. That is what most users will do. But users sometimes type dates in M/d or d/M format and don’t want the date for January 2 (or February 1) turned into ½. They therefore disable the AutoFormat As You Type feature to “Replace fractions (1/2) with fraction character (½).” If you are one of those users, then choose different trigger text for your AutoCorrect entries. You could, for example, use 1;3 instead of 1/3. Once you have set up AutoCorrect entries for all six of these extra fractions, you’ll be all set to type recipes.
In addition to the fraction glyphs available in most Unicode fonts, you can purchase fonts that contain only fractions. For example, Adobe sells PostScript fraction fonts to match its New Century Schoolbook and Helvetica fonts. To use these, however, you would have to change fonts and insert the fraction characters using the Symbol dialog or a keyboard chart.
EQ fields
The most universally useful way to create ad hoc fractions is with the EQ (Equation) field using the f switch. This creates a fraction with a horizontal line between the numerator and the denominator. Here’s how to do it:
Place the insertion point where you want the fraction to appear.
Press Ctrl+F9 to insert field braces.
Between the field braces, type the following:
EQ F(a,b)
where a and b are the numerator and denominator of the fraction. For example, if you want to create the fraction 1/16, the field would look like this:
{ EQ F(1,16) }
Word For Mac Separator Lines

With the insertion point in the field, press Shift+F9. This gives the following result:
For consistency, it is best not to mix fractions created this way with built-in font characters that use diagonal separators. In a document with varied fractions, use EQ fields even for ¼, ½, and so on so that all the fractions will be uniform.
Note that you are not limited to numbers in EQ fields. If you want to create fractions using words, you can do that, too. Suppose you wanted to represent a financial ratio such as the “acid test” (“quick ratio”):
To achieve this, you would create this field:
{ EQ f (Current assets – Inventory,Current liabilities) }
By default, the EQ f field centers text above and below the division line, and the alignment switches available to some other EQ fields do not work for fractions. Text can be aligned manually, however, by adding spaces to the numerator or denominator as required.
Formatted font characters
For very large or unusual fractions, such as 1/10,000 or 23/250, an EQ field or Equation Editor object, which uses a horizontal separator, is appropriate and satisfactory. But for most common fractions, such as 1/6 or 1/9, users usually want what is called a “shilling” fraction, that is, one with a slanted separator, like the built-in ¼, ½, and ¾ font characters. There is no built-in way to create these, but you can simulate them with a little work. Here’s how:
Type a fraction such as 1/6; instead of the / (forward slash, solidus, virgule) character from your keyboard, you’ll probably want to use the fraction slash or “division slash.” You can find this in the Mathematical Operators subset (glyph 2215) in Unicode fonts or as character 164 in the Symbol font. It is longer and more nearly horizontal and therefore works better for this type of fraction.
Select the numerator and format it as Superscript (Ctrl+Shift+= or check the box for Superscript in the Font dialog).
Select the denominator and format it as Subscript (Ctrl+= or check the box for Subscript in the Font dialog).
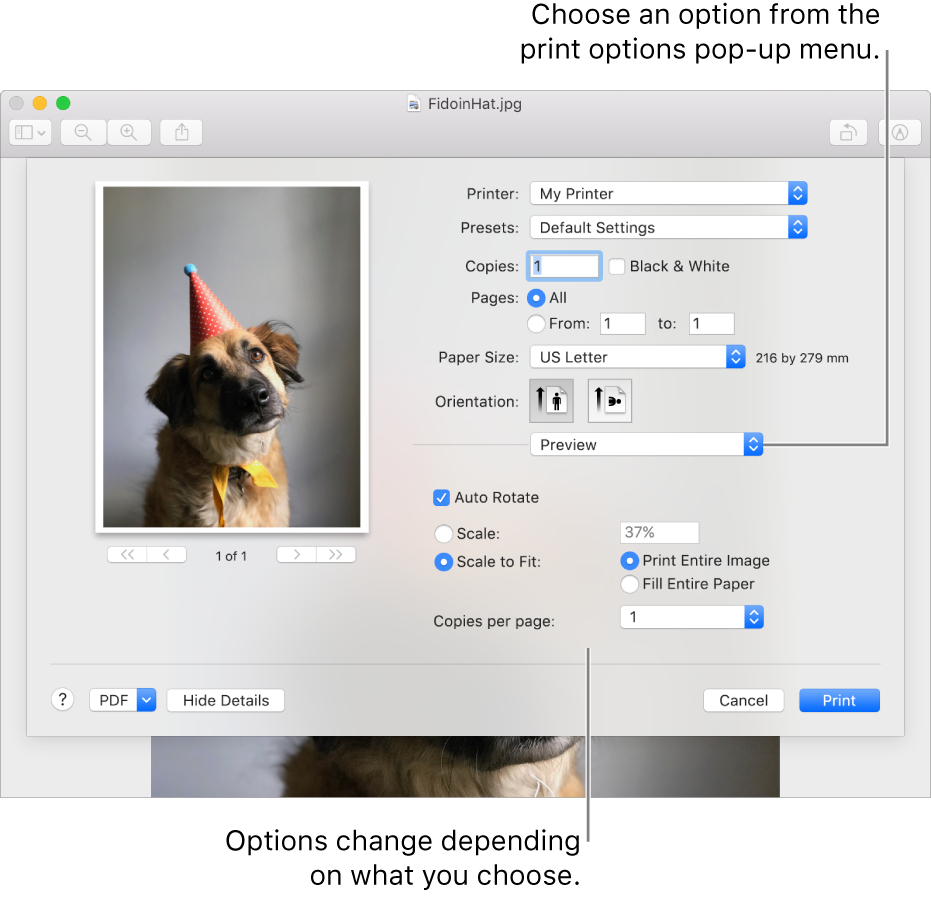
Fractions created in this way may need some tweaking to look their best (experiment with the Spacing and Position settings on the Character Spacing tab of the Font dialog). If you’ll be using specific ones frequently, you’ll want to save them as AutoCorrect entries. Also, it is best not to call attention to their failings by mixing them with the built-in font characters. If you will be using this method to create fractions for 1/6 and 1/9, say, do it for 1/4, 1/8, and so on as well so that all the fractions in your document will be uniform.
Using a macro
Former Word MVP Steve Hudson has written a macro that formats characters automatically. It is suitable for use after the text has been created, to automatically format all of the fractions found in document. You can get ithere (scroll down the page to find it).
Macros have also been provided byGraham Mayor andGreg Maxey. If you don’t know what to do with these macros, see Graham’s “Idiots’ Guide to Installing Macros.”
Equation editors
All of the methods above are aimed at creating fairly simple fractions, with a single numerator and denominator. At the other end of the spectrum, if you need to create complex mathematical formulas such as the one below, you need heavy-duty tools.
Word 2003 and earlier
Once Word’s Equation Editor is installed (see note below), you can use Insert | Object | Microsoft Equation 3.0 to insert an equation object. If you’ll be doing a lot of this, you’ll want to add an Equation Editor toolbar button. OpenTools | Customize and select the Commands tab. In the Insert category, scroll the Commands list till you find Equation Editor. Select the command with your mouse and drag it to a toolbar (or the Insert menu). (For more detailed information on adding buttons to a toolbar or menu, see “Customizing Toolbars” or “Customizing Menus.”
When you start the Equation Editor, its toolbar will be displayed:
The Equation toolbar
You can select the fraction type you need from the “Fraction and radical templates” palette and then insert numbers in the spaces provided. You can also, using the other tools on the toolbar, create complex formulas such as the one in the example above. The Equation Editor applet has its own Help file, and you can also findhelpful tips at the website of Design Science, which supplies the application to Microsoft.
Note: Equation Editor (Microsoft Equation 3.0) is supplied with all versions of Word but is not installed by default (in the Typical install), so you may need to rerun Setup to install it. To do this, go to Control Panel | Add/Remove Programs, select Microsoft Office, and click the Change button. In the first page, select “Add or Remove Features.” On the next page, expand “Office Tools.” Select Equation Editor and set it to “Run from My Computer.” Click the Update button, and insert the Office CD when prompted. On the Mac, look on your Office CD for the application.
Word 2007 and above
Dell xps 420 miniview driver windows 10. Recent versions of Word have a built-in Equation Editor created by Microsoft. On the Insert tab of the Ribbon, in the Symbols group, click Equation. There is a gallery of sample equations, but you can start from scratch with Insert New Equation. This will cause the contextual Equation Tools | Design tab to be displayed. The Ribbon has a palette of symbols, plus templates for various constructs, including fractions. There are also Math AutoCorrect shortcuts that can be used to create equations from the keyboard. For more information on the use of the new equation editor, seethis article.
Helpful Hint: You don't have to go through Insert | Symbols | Equation | Insert New Equation to insert a new blank equation; there is a keyboard shortcut for this: Alt+= (that is, the Alt and = [equals] keys pressed simultaneously).
Note: If you prefer to continue to use Microsoft Equation 3.0, it is still available in Word 2007 and above, although it is “not supported” in Word 2013 and 2016 (it may still be satisfactory for simple fractions but should not be relied on for complex equations). On the Insert tab of the Ribbon, in the Text group, click Object and select Object from the menu. In the list on the Create New tab, select Microsoft Equation 3.0.
MathType
If you need more features than either of Word’s equation editors offers, you can also download atrial version of Design Science’s MathType, of which Microsoft Equation 3.0 is a cut-down version. If you decide not to purchase MathType at the end of the trial period, it will degrade into MathType Lite, a souped-up version of Microsoft Equation 3.0; you’ll still be able to edit the equations you created with MathType, and you’ll continue to have access to the full set of MathType fonts and symbols.
Fractions in running text
Whenever you insert a fraction that is not a font character, whether you use an EQ field or a combination of superscript and subscript formatting, it is likely that your line spacing will be expanded to compensate for the extra height. If you do not want this to happen, you have two options:
Line Separator Word
You can set the line spacing to an exact amount (Exactly under Line Spacing in the Paragraph dialog).
You can enable the Compatibility Option for “Don’t add extra space for raised/lowered characters.” This setting will affect only cases where you have raised or lowered your superscript/subscript characters.
Word 2003 and earlier: This setting is on the Compatibility tab of Tools | Options.
Word 2007: Click Office Button, then Word Options. Select the Advanced tab. The Layout Options are at the bottom.
Word 2010: On the File menu, click Options. Select the Advanced tab. The Layout Options are at the bottom.
Word 2013 and above: This option is not available.
For most Equation Editor objects and for text “fractions” such as the Acid Test example above, it is preferable to “display” the text by putting it in a separate, centered paragraph (as has been done in this article).
Challenges for displayed equations
“Displaying” equations is a challenge when using the Microsoft equation editor in Word 2007 and above: If the paragraph that contains the (new) equation editor object also contains one or more characters of regular text, Word automatically changes the equation from “display” to “inline.” That reduces the font size of fractions and forces the limits of integrals and sums to the right of the symbol instead of above and below.
Microsoft Word Insert Line Separator
Even if you don't have any regular text in the equation itself, you may need an equation number at the right margin. There are two suggested solutions for this problem:
Put the equation and equation number in separate cells of a single-row table with two or three columns. This approach also solves problems with cross-references, which will repeat the entire equation if the equation and number are in the same paragraph.
There is actually a built-in feature allowing you to preface the equation number with # (as described here). This automatically puts the equation number at the right margin. But this generates its own problems, as described by my fellow Word MVP Jay Freedman:
There is a significant problem in Word’s implementation of this feature: It’s difficult to use such an equation number in a reference. The cross-reference dialog doesn’t see it at all, insisting that the equation must be captioned in order to refer to it. A clumsy workaround is to add a bookmark manually around the equation number in the EE box, and make the cross-reference point to the bookmark. Unfortunately, if the equation number includes the last character in the EE box, then the cross-reference will include the internal code for an EE object, so it will show its own EE box. That could be avoided by adding a space following the equation number and not including that space in the bookmark—just something else to forget to do. If I were writing a long math paper or dissertation, I’d be disgusted at the choice between this and an AutoText of a table.
Word Style Separator

By “AutoText of a table,” Jay is referring to the first solution mentioned. You can create a single-row table with a dummy equation and equation number and save it as an AutoText entry for ease of insertion.
Text Separators In Word
This article copyright © 2003, 2016 by Suzanne S. Barnhill. I am grateful to fellow MVP Jay Freedman for several helpful suggestions as well as the quoted portions.
